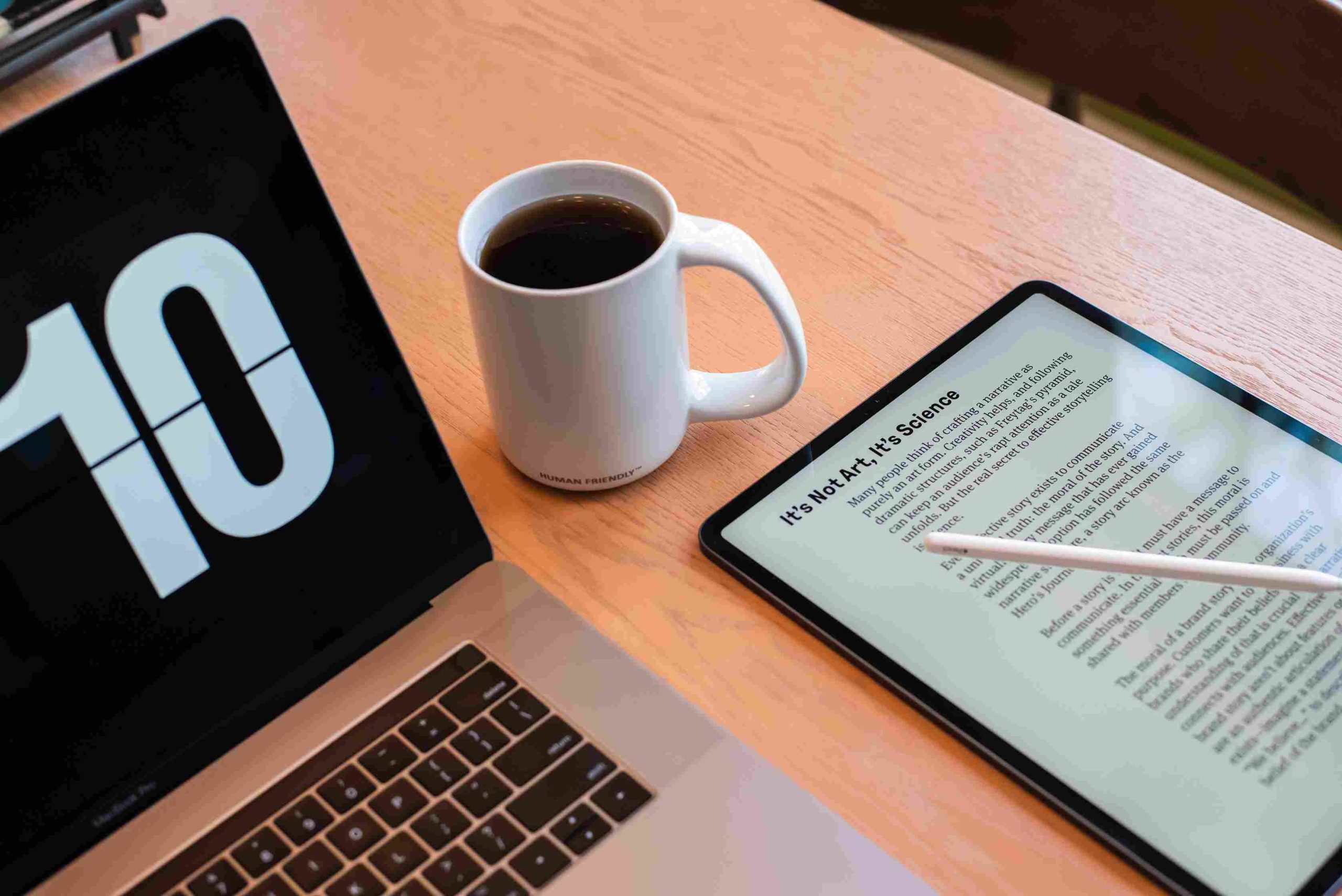Maitrisez vous les étapes pour convertir un fichier PDF en Word avec VBA Word ?
En effet, vous cherchez un moyen depuis plusieurs jours pour convertir un PDF en Word avec VBA ?
Découvrez dans cet article comment y arriver !
Comment importer et convertir les PDF ?
Les fichiers PDF offrent une mise en page figée et inchangée quels que soient les paramètres du poste où elle est consultée.
Malgré cela, il n’est pas simple d’intervenir dans la conception des contenus sans un outil spécialisé.
Pourtant, si vous devez modifier un contenu mis en page avec ce format, voici une astuce VBA Word qui convertit le document PDF.
Cette astuce permet aussi de récupérer les attributs de mise en forme pour permettre des modifications simples.
Par ailleurs, voici le guide ultime pour télécharger MP4 Instagram !
Le bouton de Macro pour convertir le PDF en Word VBA
Cette fois, nous vous recommandons de commencer par configurer l’environnement de travail.
La nouvelle fonctionnalité d’importation est intéressante.
Par conséquent, nous vous recommandons d’enregistrer le code Word VBA dans un modèle (Normal.dotm) et de l’associer à un bouton permanent pour le migrer vers une partie du ruban personnalisé.
- Démarrez le logiciel Microsoft Word et créez un nouveau document vierge
- Implémentez la touche de raccourci ALT + F11 pour basculer vers l’éditeur VBA Word
- Dans l’explorateur de projet à gauche, sélectionnez la rubrique « Normal »
- En haut de l’éditeur, cliquez sur le menu Insertion
- Dans une proposition, sélectionnez la commande Module
Un autre module apparaît alors dans l’arborescence du dossier « Mobile » pour le projet lié à modèle Word (Normal).
Sa feuille de code se situe au milieu de l’écran et est vide actuellement:
- Renommer cette section à Importation, avec la fenêtre des Attributs
Pour accéder aux propriétés de la fenêtre, on peut sélectionner le menu Affichage et choisir la commande Propriétés de fenêtre.
- Dans ce même document, créer une procédure VBA intitulée importPDF qui reste vide pour le moment.
- Faites l’association à un bouton situé dans la zone des macros afin de permettre son exécution par la suite
- Revenir sur le logiciel Word (ALT+Tab), en cliquant du bouton droit n’importe où sur le ruban actif, un menu contextuel apparaît.
- Choisissez l’option Personnaliser le ruban qui se trouve dedans et localisée à droite symbolisée avec un Plus (+)
Création d’un ruban personnalisé
Pour compléter cette tâche, vous pouvez créer un ruban que nous produisons en fonction de certains trucs et astuces.
- En bas de la boîte de dialogue, sélectionnez le bouton Nouveau groupe
- Puis appuyez sur Renommer
- Dans cette boîte, saisissez le titre: Données externes. Puis cliquer sur le bouton OK.
Création d’une nouvelle section dans ce ruban personnalisé
Nous créons ainsi à la vie une partie supplémentaire dans ce ruban personnalisé afin de s’adapter aux fonctionnalités que nous utilisons pour saisir les données de documents externes.
- Appuyer sur le bouton Valider sur ce titre
- Puis dévoiler la boîte déroulante au-dessus de la liste gauche
- Choisir parmi les choix la macro spécifique
- Poser le macro « ImportPDF » dans le ruban personnalisé créé l’étape d’avant
- Appuyez sur le bouton « Renommer » situé en bas de la fenêtre
- puis entrez le libellé « Import1PDF« .
Le chiffre 1 vous aidera à aborder les autres alternatives qui peuvent être proposées pour envisager une transformation groupée de fichiers PDF dans un répertoire.
- Cliquer alors sur un pictogramme approprié pour le représenter visuellement. Sélectionner une icône graphique pour le raccourci de macro VBA Word
- Appuyer sur le bouton OK pour approuver ces réglages,
- Cliquer sur le bouton OK de la première fenêtre popup pour retourner au document Word
Désormais, si vous ouvrez l’onglet Outils, vous remarquerez la présence du nouveau raccourci d’importation dans sa nouvelle section. Il est maintenant temps d’entamer le développement de son code VBA.
Voici aussi pourquoi Shotcut bug et saccade !
Le code VBA pour convertir un PDF en Word en VBA
Sub importPDF()
Dim mybox As FileDialog: Dim chemin As String
Dim instanceW As Object: Dim docPDF As Object
Set mybox = Application.FileDialog(msoFileDialogFilePicker)
If mybox.Show Then chemin = mybox.SelectedItems(1)
If chemin <> "" And Right(chemin, 4) = ".pdf" Then
Set instanceW = CreateObject("Word.Application")
instanceW.Visible = False
Set docPDF = instanceW.Documents.Open(chemin)
instanceW.Selection.WholeStory
instanceW.Selection.Copy
Selection.Paste
Selection.HomeKey wdStory
ActiveDocument.SaveAs2 Replace(chemin, ".pdf", ""), wdFormatDocumentDefault
docPDF.Close
instanceW.Quit
Set docPDF = Nothing
Set instanceW = Nothing
Else
MsgBox "Le Traitement sera abandonné !"
End If
End SubFAQ
Comment transformer un fichier PDF en format Word ?
Convertissez des fichiers PDF en documents Word:
- Activez Acrobat. Sélectionnez un fichier PDF et cliquez sur l’outil Exporter PDF dans le volet de droite.
- Convertir des fichiers
- Cliquez sur Exporter
- Enregistrez le nouveau fichier Word.
Comment transformer un fichier PDF en Word gratuitement ?
Option: Convertir un PDF en Word hors ligne
- Téléchargez iLovePDF Desktop pour MacOS ou Windows et installez-le.
- Choisissez d’ouvrir le fichier ou faites glisser et déposez votre PDF sur le bureau iLovePDF.
- Cliquez sur Outils PDF vers Word dans le menu de droite.
- Appuyez sur le bouton Convertir en Word.
Comment transformer un PDF en Word modifiable gratuitement ?
Cliquez sur le bouton « Choisir un fichier » ci-dessus ou faites glisser le fichier PDF dans la zone de dépôt. Sélectionnez le fichier PDF à convertir en DOCX. Acrobat convertit automatiquement le format PDF au format Word. Téléchargez le document Word résultant pour le modifier ou connectez-vous pour le partager.
Comment utiliser VBA sur Word ?
Le bouton Visual Basic ouvre l’éditeur Visual Basic dans lequel vous pouvez créer et modifier du code VBA. Un autre bouton de l’onglet Développeur dans Word et Excel est appelé Enregistrer une macro, qui génère automatiquement du code VBA qui simule ce que vous faites dans l’application.